A shortcut to your programs and websites

I've been having a go at using Launchy, which is a free program you
can download from launchy.net via the Sourceforge site. This was
recommended by Andrew Brown in The Guardian's IT section way back
in January 2008.
You can launch programs or websites listed in (My) Favourites, just
by typing in a name or the first few letters of it into the search
box above. I typed "blo" into it a few minutes ago, and launched the
Blogger log-in page, (by selecting it from the Launchy list and
pressing the Enter key). You can toggle this icon on and off your
Desktop screen using Alt + spacebar, and you can move the icon
around your screen (click and drag).
For screen capture, I use Cropper for my Windows XP PC and Vista's
snipping tool on my laptop ... both of them are free, though I find
Cropper a bit more fiddly to use. I used Cropper for the above image.
Cropper is quite difficult to find in "All Programs", but just by
typing the letters "cro" into Launchy's search box, gave me much
faster access. BTW, Cropper downloads as a zip file, which you can
open up with Freezip, which is a free download also.
Using Cropper ... having clicked on the white Cropper icon, it can
take about 15 seconds before the Cropper capture device appears on
your screen. You can move and re-size it easily. My Cropper shortcut
sits on my taskbar, and you may have to click on this again to
get it up, back into view.
A right mouse click on the Cropper screen gives you ...
1. Under Output, the ability to save the image as a jpeg, and
the jpeg quality you want. I found PNG images to be of better
quality.
2. Under Options, where to save your image, eg on your Desktop
You need to give the image a name e.g launchy10. Press OK
To save your screen capture, hit the Enter key. You can then see
your jpeg/png image on your Desktop.
To exit from Cropper, right mouse click > exit.
If you've got Vista / Windows Seven, the Snipping tool is a lot
easier to use. However, one downside of using the Snipping tool
(in Vista) is the red border around each screen capture. Images
are saved automatically onto your Clipboard, so you can paste
them where you like, (using Control + V).


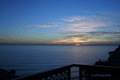

.JPG)





2 Comments:
All sounds good. I use the standard keyboard "print screen" to cut and paste into a blank file in Adobe Elements 5 and crop and produce .jpegs in there.
Hi Edt: yes, that's a brilliant idea. I use the Print Screen button a lot for larger screen views, but your idea to crop images is excellent.
Post a Comment
<< Home